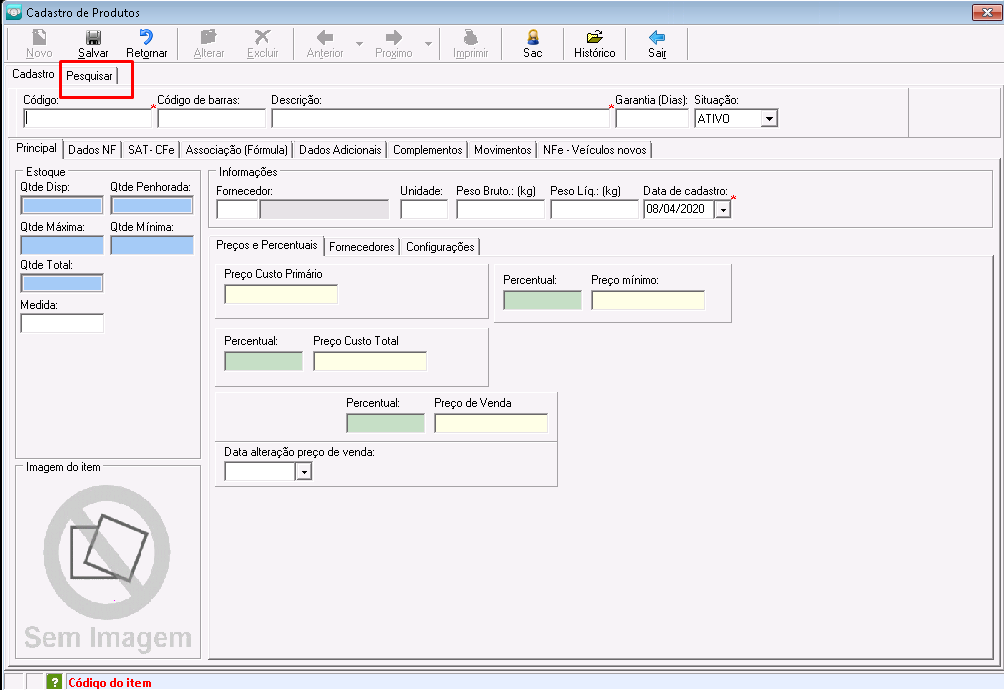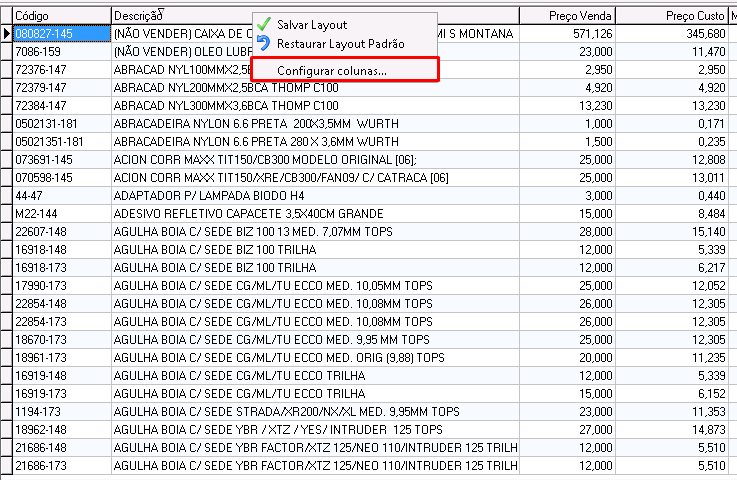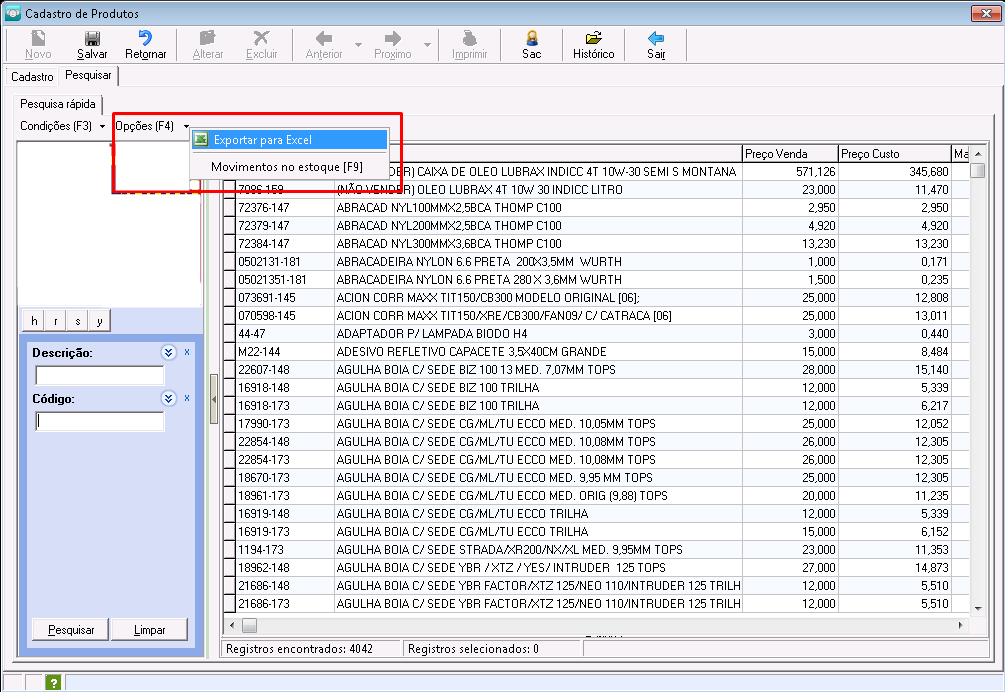Sistemas: AutoFlex, Multwin, Simples+.
Hoje, todos cadastros e processos do sistema que contam com a aba Pesquisar, dão a oportunidade do cliente exportar dados para o Excel caso seja necessário.
Para que consiga exportar é necessário que o Excel esteja instalado na máquina.
Para exportar basta entrar no cadastro ou processo que deseja exportar e clicar na aba pesquisar.
Neste exemplo, iremos utilizar o cadastro de produtos.
Iremos acessar o cadastro no Menu:
Cadastros → Produtos e Serviços → Produtos.
Ao abrir o cadastro clicaremos na aba Pesquisar.
Os cadastros que serão exportadas serão todos que aparecerem na tela Pesquisar, ou seja, pode-se colocar um asterisco * na Descrição e pesquisar para exportar todos os cadastros, ou pode-se filtrar determinados itens, por palavras na descrição, código de grupo de produtos, etc., dependendo da necessidade do usuário.
As informações que serão exportadas serão os dados das colunas que estão configuradas na tela de pesquisa.
Conforme a imagem abaixo.
Para configurar colunas, ou seja, selecionar quais aparecerão na tela de pesquisa e posteriormente serão exportadas basta clicar com o botão direito do mouse em cima de qualquer uma das colunas na parte dentro do quadrado vermelho na imagem acima e clicar em Configurar Colunas. (somente disponível na senha de administrador do sistema, ou senhas de técnico).
Ao clicar em Configurar colunas, aparecerá a janela para selecionar os campos que o cliente deseja que seja exportado dos cadastros/processos e depois clicar em OK.
Observação: Se fechar a janela do cadastro ou do processo antes ou depois de exportar voltarão as colunas que estavam antes. Para salvar as colunas selecionadas precisará, depois de configurado, clicar novamente com o botão direito nas colunas e clicar em Salvar Layout.
Após selecionar os campos/colunas desejadas, basta clicar em Opções (F4) na aba Pesquisar e clicar em Exportar para Excel.
Depois de clicar em Exportar para Excel basta aguardar finalizar a exportação.
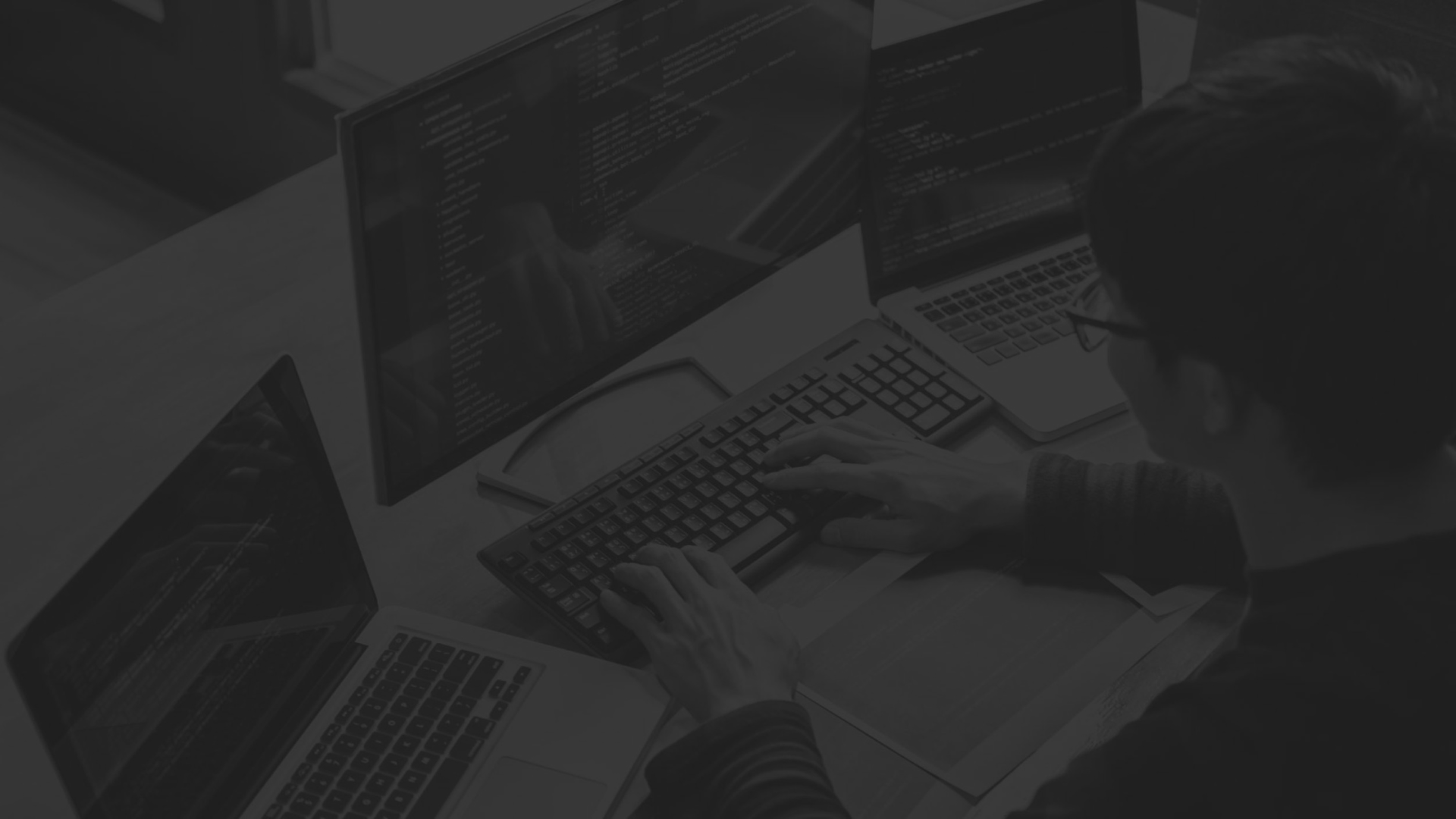

![[removido]](/img/no-thumbnail.svg)