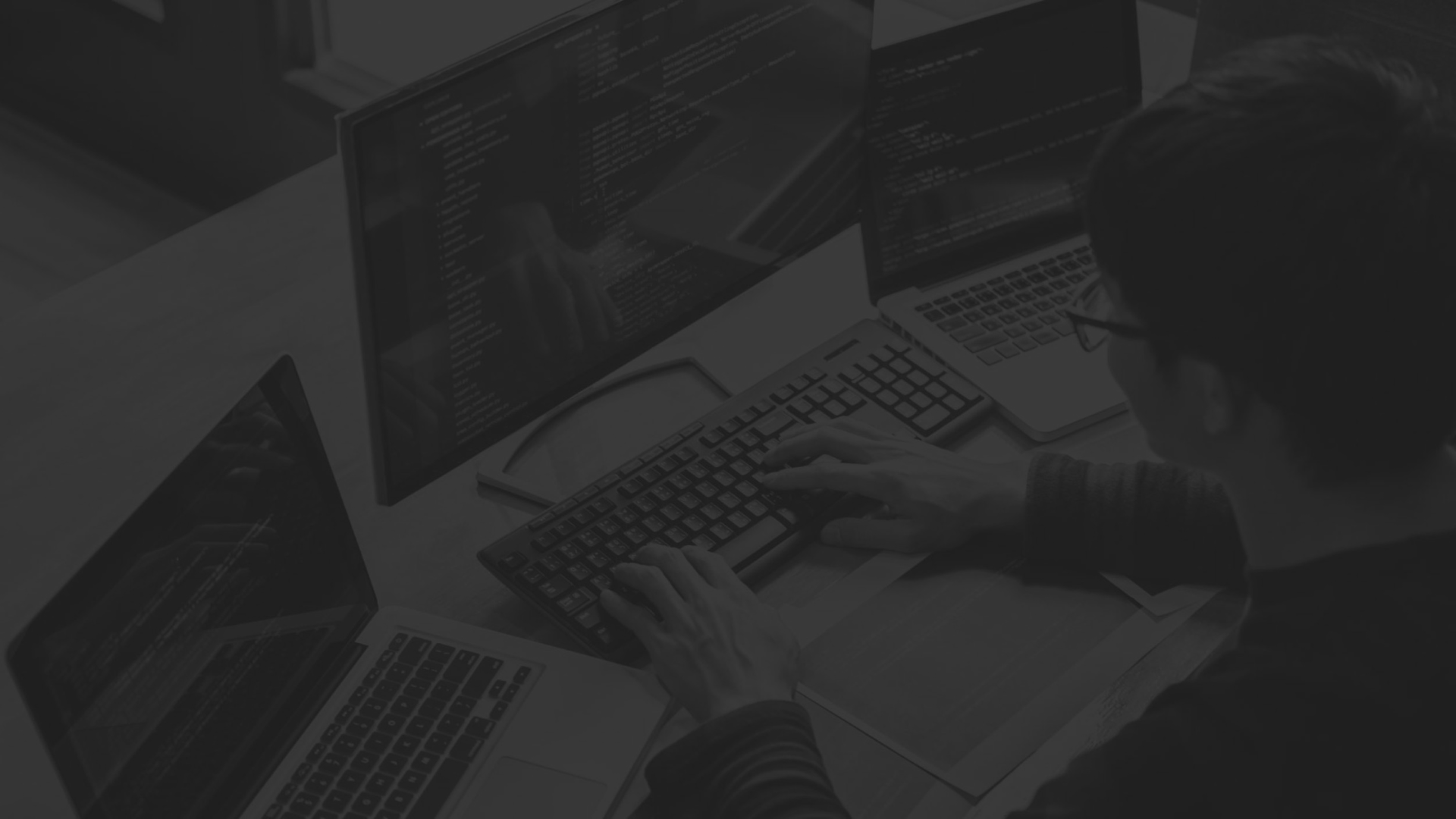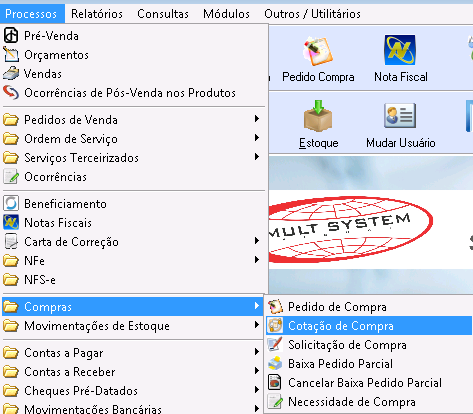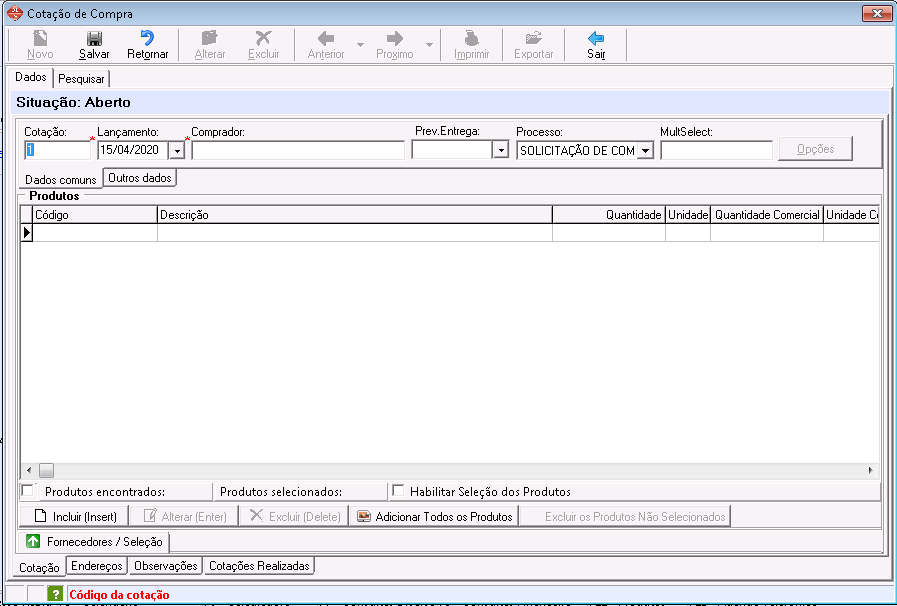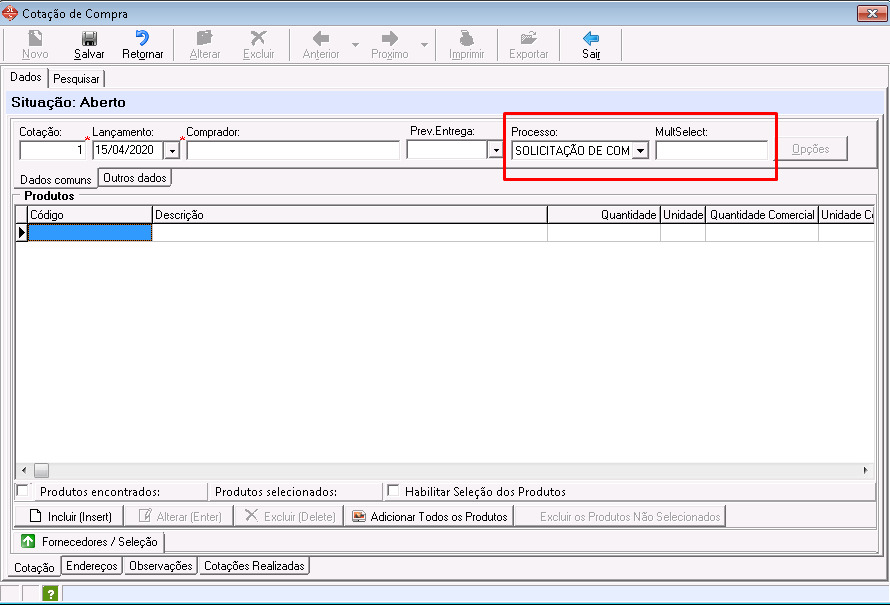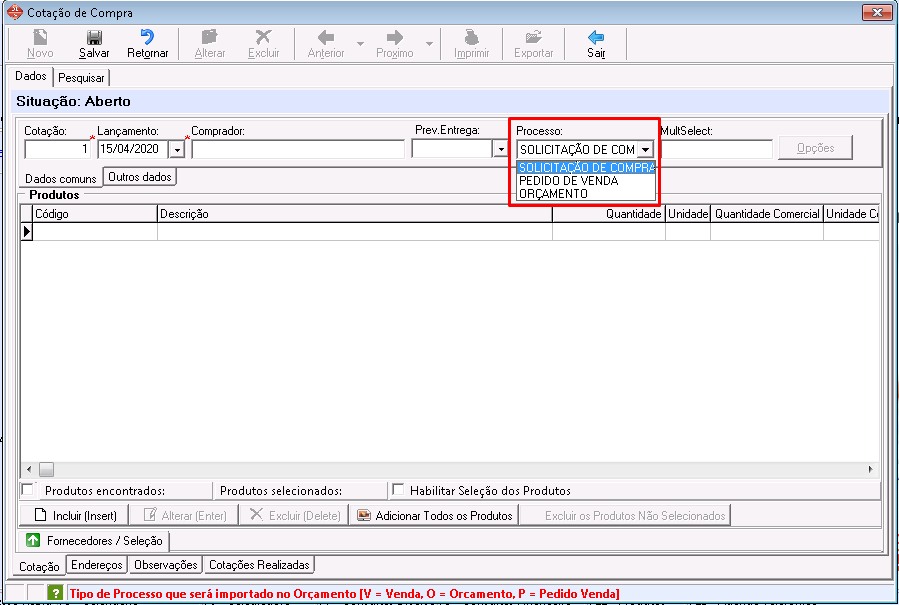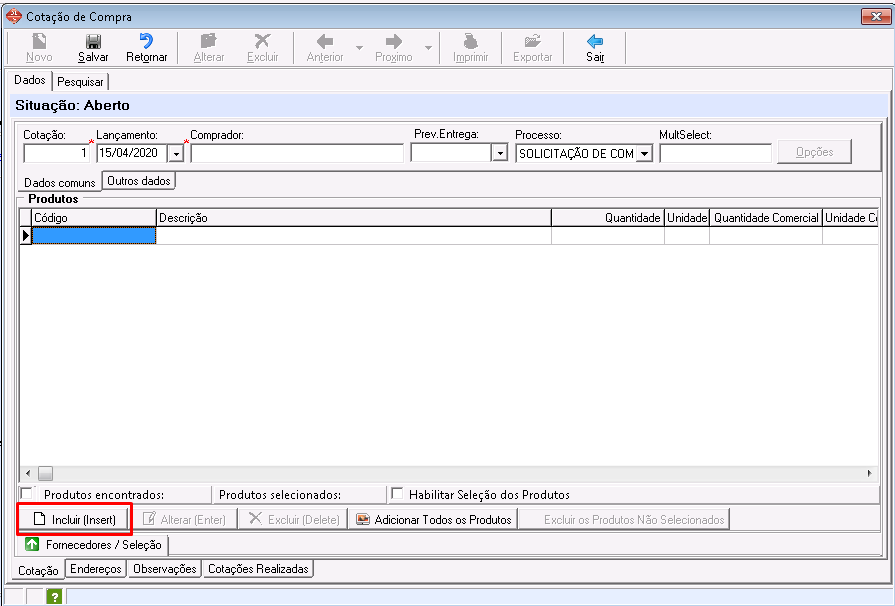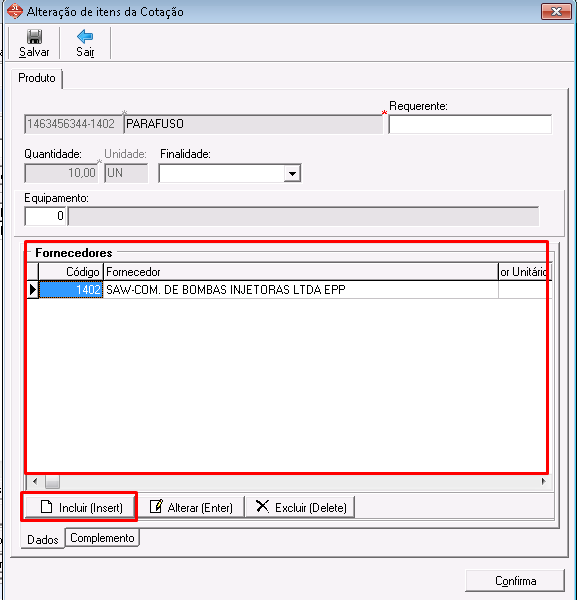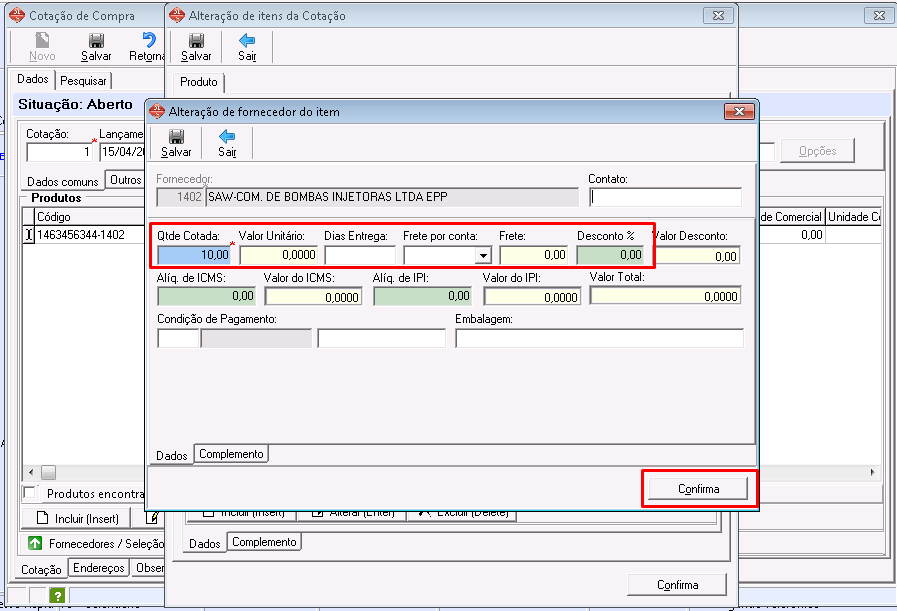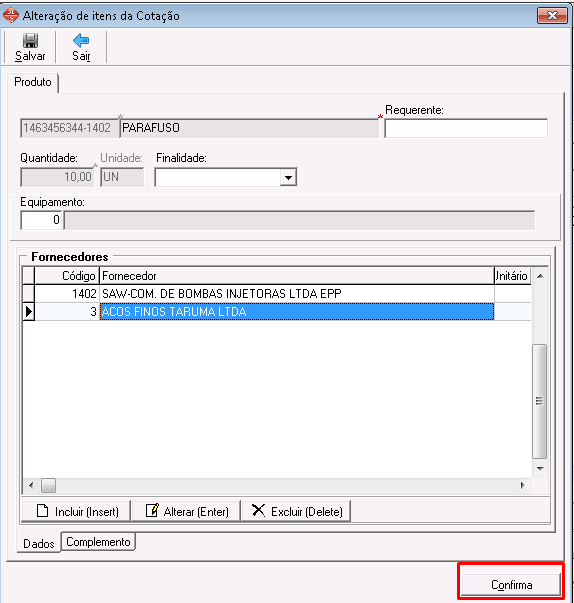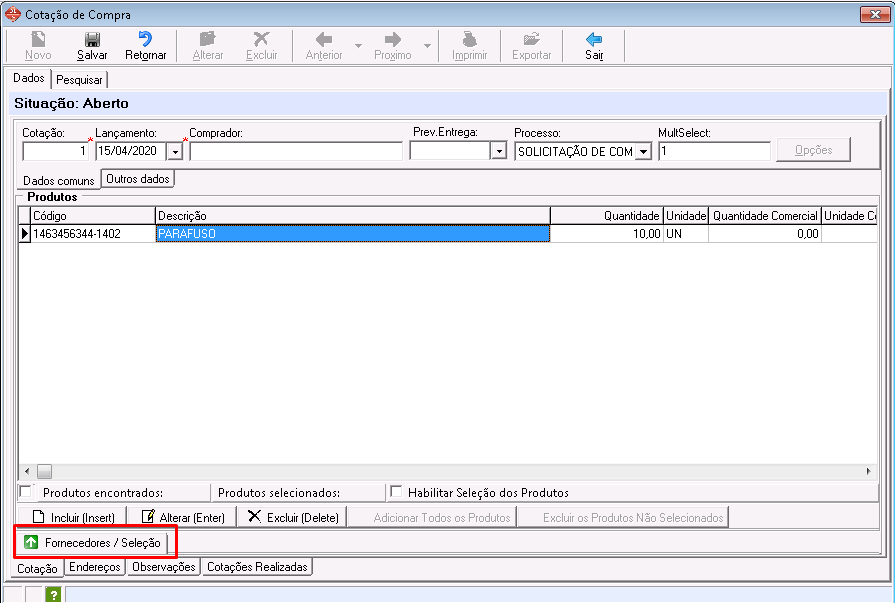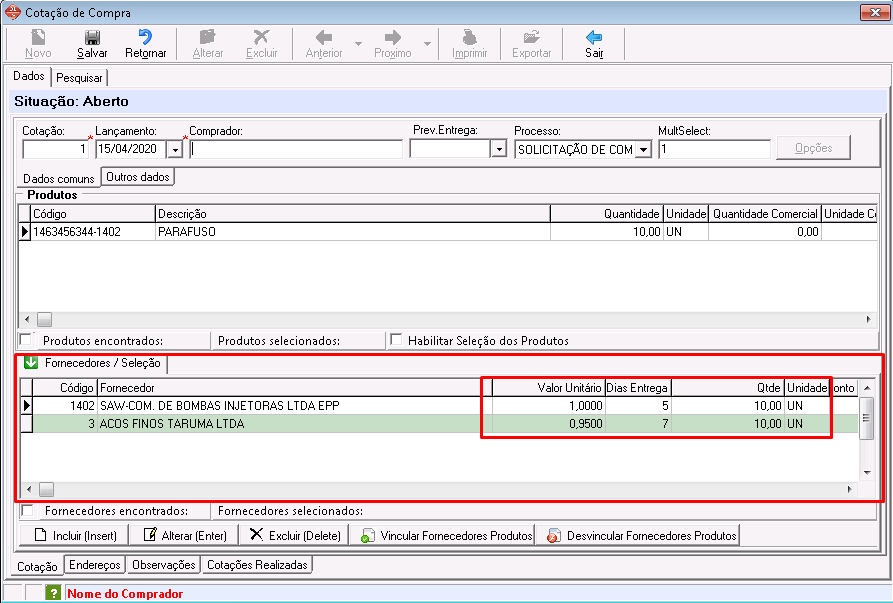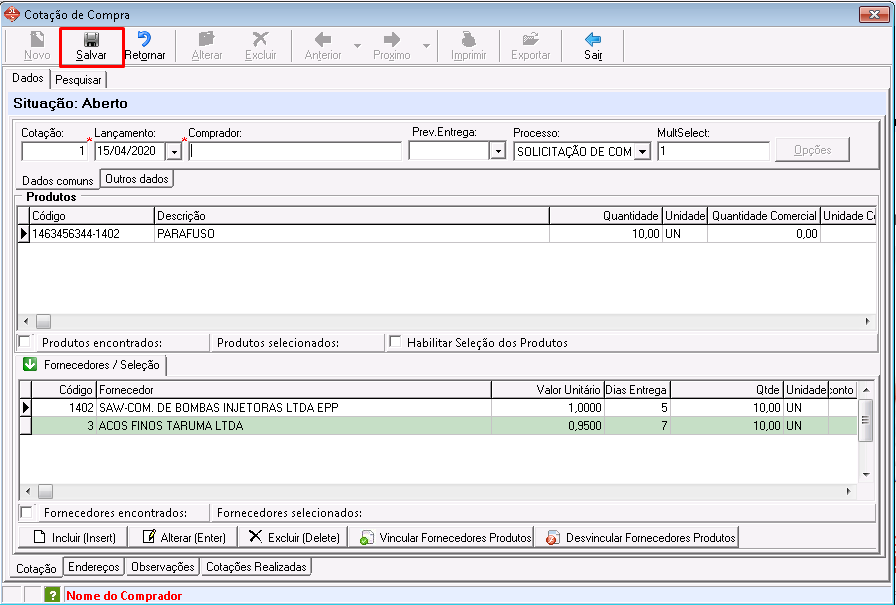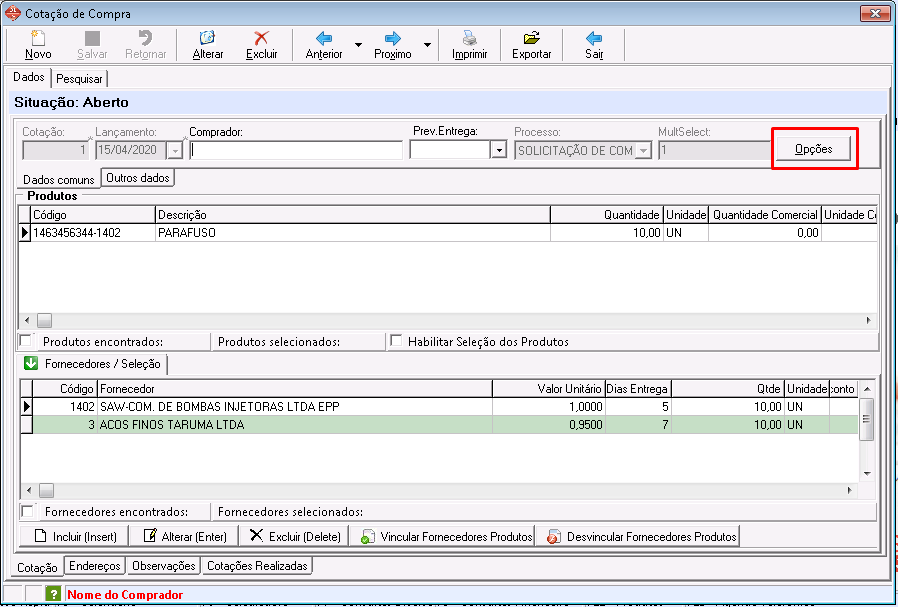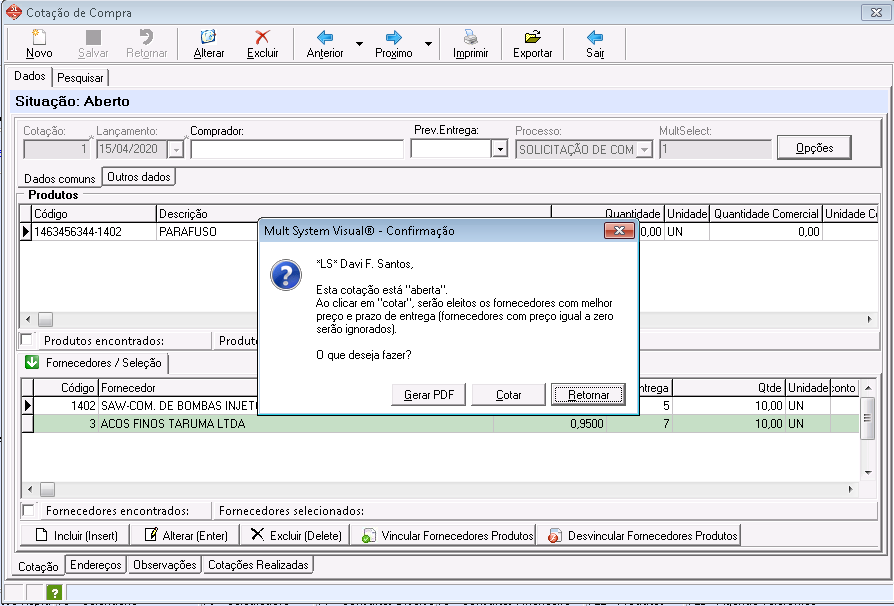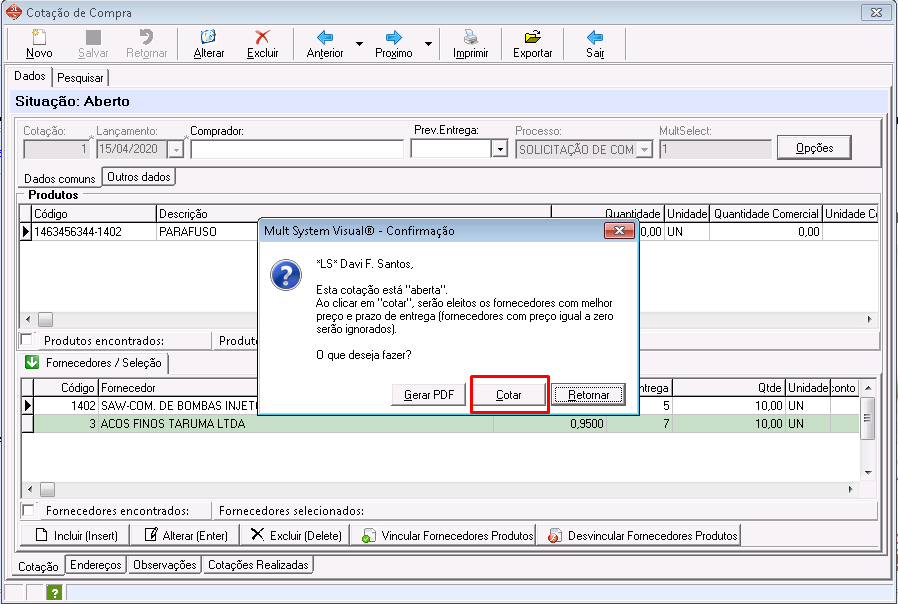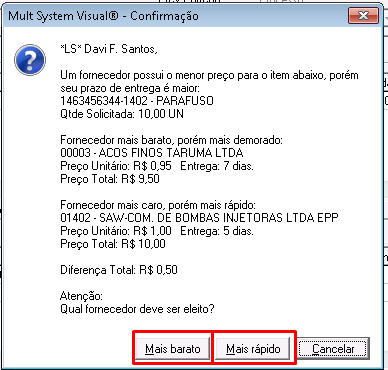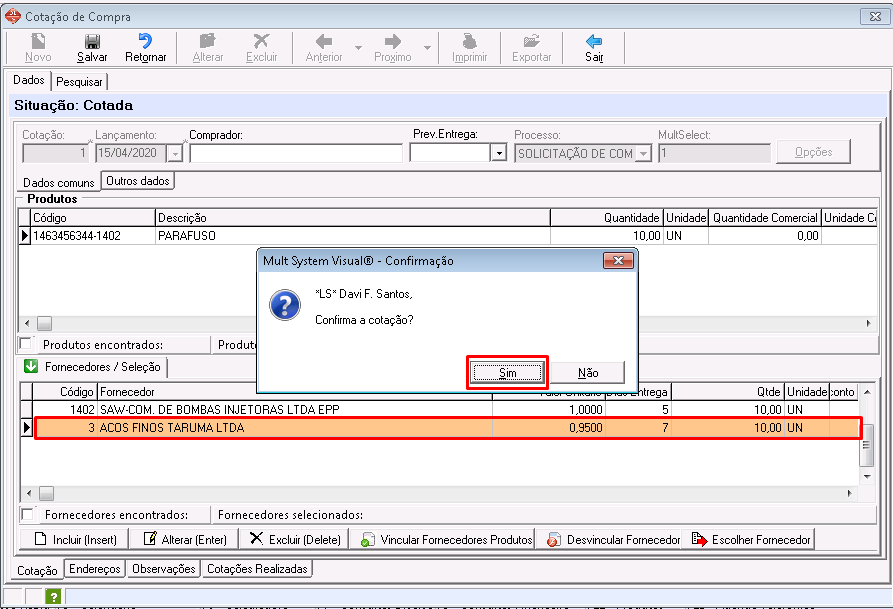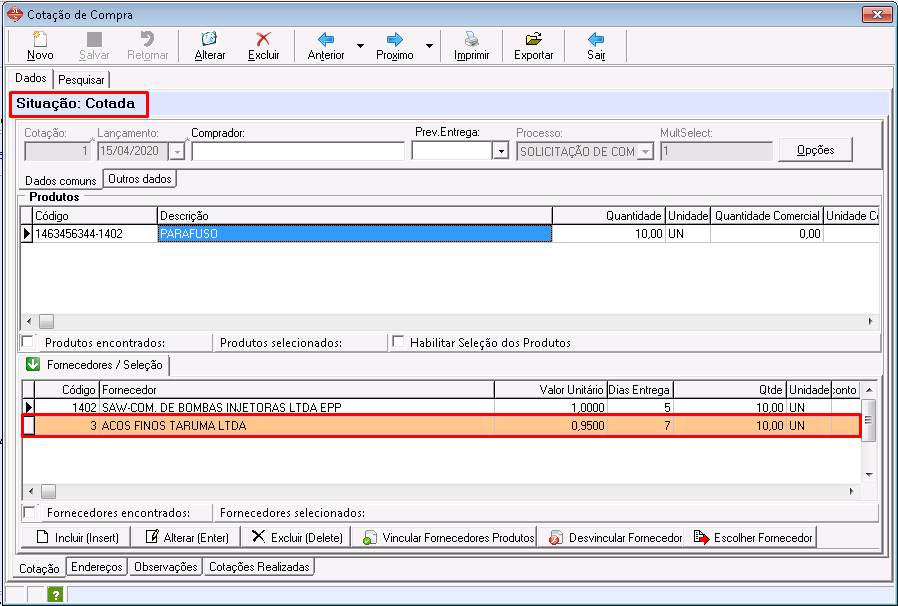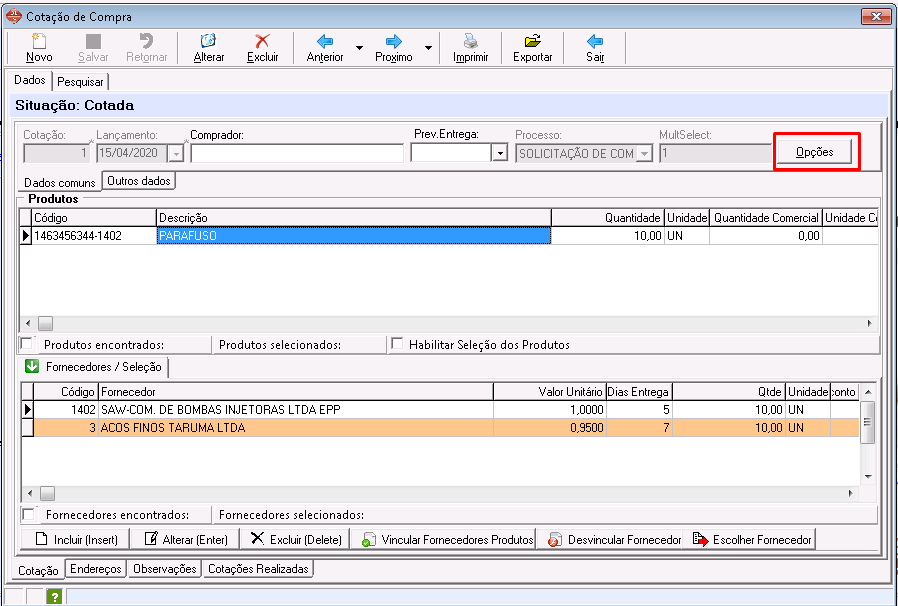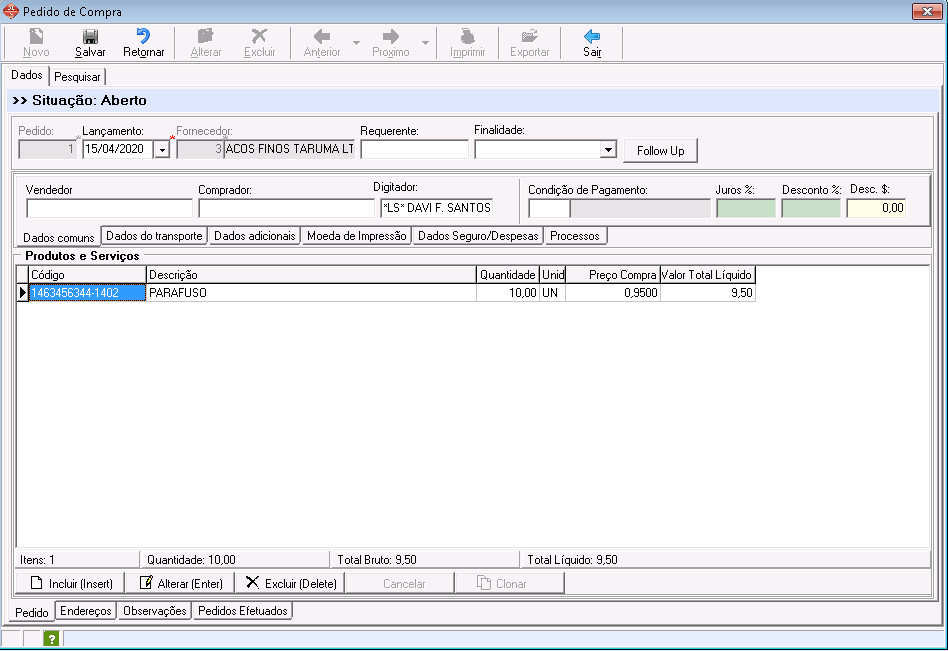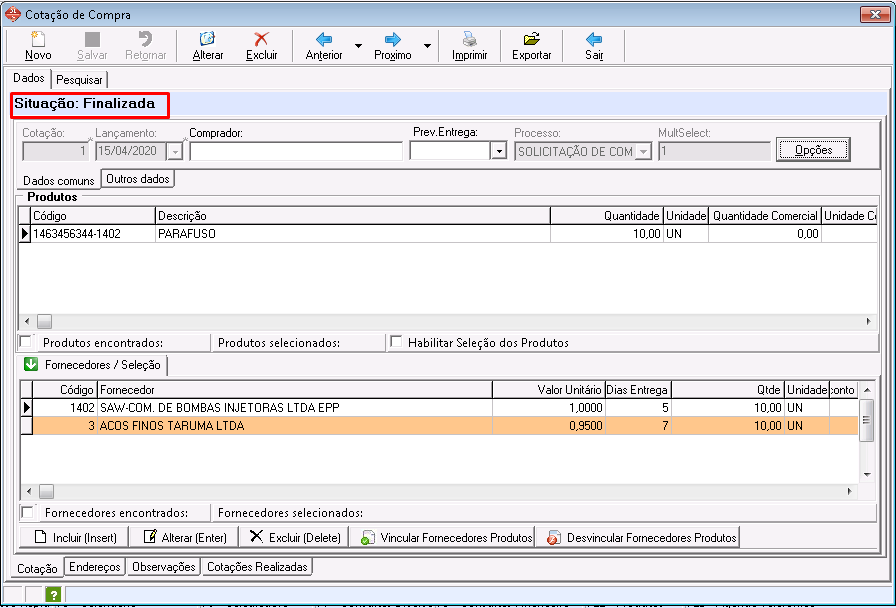Sistemas: AutoFlex, Multwin, Simples+.
Para acessar o processo de Cotação de Compra o usuário acessará o Menu:
Processos → Compras → Cotação de Compra.
A janela inicial do processo irá abrir.
No cabeçalho não terá nenhum campo obrigatório ser preenchido, além do número da cotação (campo sequencial gerado automaticamente pelo sistema) e a data (que trará automaticamente a data atual da máquina, mas pode ser alterada caso necessário).
No entanto, por padrão, na inclusão de itens só poderão ser cotados itens que tenham solicitação em aberto, então no cabeçalho ao informar o código da Solicitação de Compra o sistema já importará os itens desse processo.
Caso o usuário precise fazer cotações sem a necessidade de informar a solicitação de compra, habilitar a configuração:
Menu -> Outros -> Parâmetros -> Configurações Gerais -> Aba Pedido de Compra [x] Permitir fazer a cotação de um produto sem ter uma solicitação de compra.
|
Outra forma de incluir itens sem a necessidade de solicitação é importar um Pedido de Venda ou Orçamento, desta forma trará os itens destes processos.
Para incluir os itens, clicaremos no botão Incluir.
Selecionaremos a aba da espécie do item e informaremos seu código.
Caso não saiba o código, as opções de pesquisa por 0+TAB ou *+TAB funcionam normalmente.
Na inclusão dos itens, terá abaixo do campo quantidade a tela de fornecedores, onde informaremos os dados da cotação que foram feitas, valor unitário, dias para a entrega, se há descontos, para incluir um novo fornecedor cotado, basta clicar no botão Incluir.
Ao clicar em Incluir na parte de fornecedores, a seguinte tela aparecerá para preenchermos os dados cotados.
Informaremos o código do fornecedor, quantidade cotada, o valor unitário, dias para entrega, caso haja também informaremos valor de frete (se o mesmo for por conta do destinatário, no caso a empresa do usuário, já que o fornecedor é o remetente), e descontos, além dos impostos caso existam.
Após preenchermos os dados do fornecedor, basta clicar em Salvar ou Confirma para que o fornecedor seja incluso na tela de fornecedores do item e possa incluir outro fornecedor.
Depois de ter incluído todos os fornecedores, na tela de inclusão do item basta clicar em Salvar ou Confirma, para incluir novos itens.
Ao incluir todos os itens o usuário clicará em Sair para voltar a tela do processo de Cotação de Compra.
E na tela do processo, na parte inferior, ao selecionar um item, terá as opções de Fornecedores, onde pode verificar todos os dados preenchidos na cotação daquele item.
O sistema abrirá um segundo grid com os Fornecedores cotados para o item selecionado.
Para gravar a cotação, basta clicar em Salvar.
Após os fornecedores terem sido inclusos, a cotação ter sido gravada, o usuário irá precisar realizar a cotação, para avaliar e definir qual fornecedor será realizado a compra.
Para isto, na cotação gravada, o usuário irá clicar no botão Opções.
Ao clicar em Opções o sistema dará a opção de Gerar PDF, para que o cliente possa imprimir a cotação e a opção Cotar, para definir de quais fornecedores serão comprados os itens desta cotação.
Basta clicar em Cotar.
Ao clicar em Cotar o sistema irá retornar a mensagem de Confirmação de cotação de cada item incluso na cotação, sendo a mensagem de cada item por vez.
Nesta mensagem o usuário irá definir se deseja escolher o fornecedor que tem o menor preço (Mais barato) ou menor prazo de entrega (Mais rápido).
Ao selecionar as opções para cada item o sistema irá pedir para o usuário Confirmar a cotação, basta clicar em Sim.
Ao confirmar o sistema retornará a mensagem avisando que foram selecionados os fornecedores com melhores preços e prazos para os itens. Clicaremos em OK.
Com isto a cotação aparecerá com a situação Cotada, na parte superior do processo e no grid de fornecedores o fornecedor que foi eleito de acordo com a opção selecionada pelo usuário ficará destacado em laranja.
Após a Cotação estar definida e cotada, o usuário poderá Gerar um Pedido de Compra para o fornecedor cotado, ou então Reabrir a cotação para corrigir, caso a cotação tenha tido alguma informação incorreta e poder alterar os dados dela.
Para isto, clicaremos novamente no botão Opções.
Então o sistema mostrará as opções Reabrir e Finalizar para o usuário.
Para gerar o Pedido de Compra, clicaremos em Finalizar.
Então o sistema informará quantos pedidos foram gerados de acordo com a quantidade de itens e fornecedores eleitos na cotação.
Clicaremos em Sim para confirmar.
Os pedidos de compra serão exibidos, para caso de o usuário precisar acrescentar alguma informação a ele.
Ao finalizar, clicaremos em Salvar no Pedido de Compra.
Então o sistema retornará que os Pedidos foram gerados com sucesso, clicaremos em OK.
Após finalizar o Pedido de Compra o sistema voltará para a tela inicial da Cotação de Compra e a situação será atualizada para Finalizada.