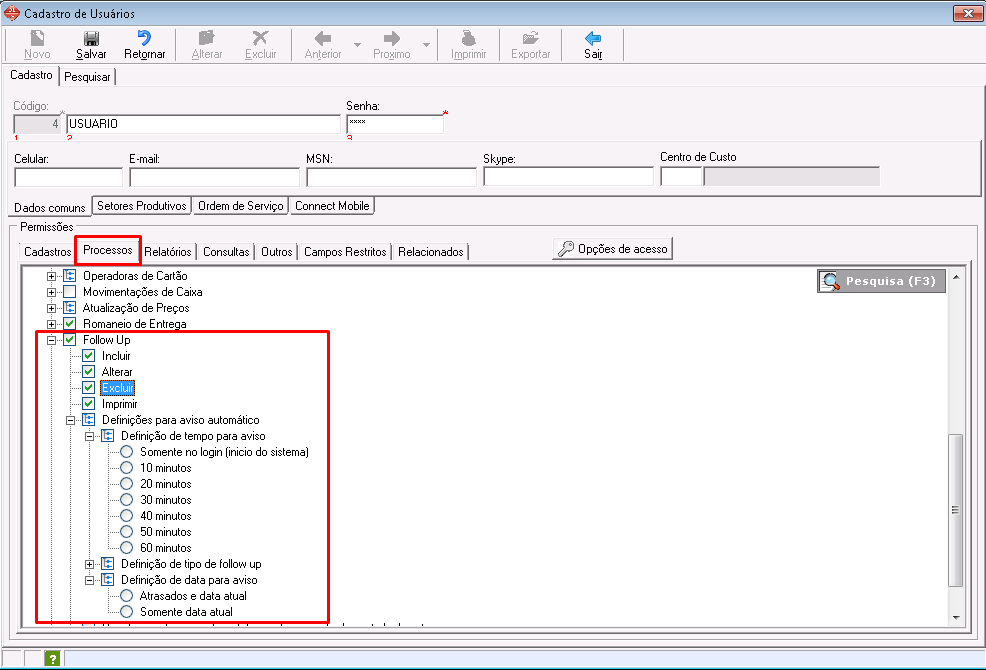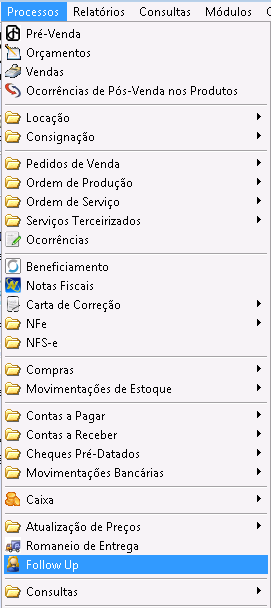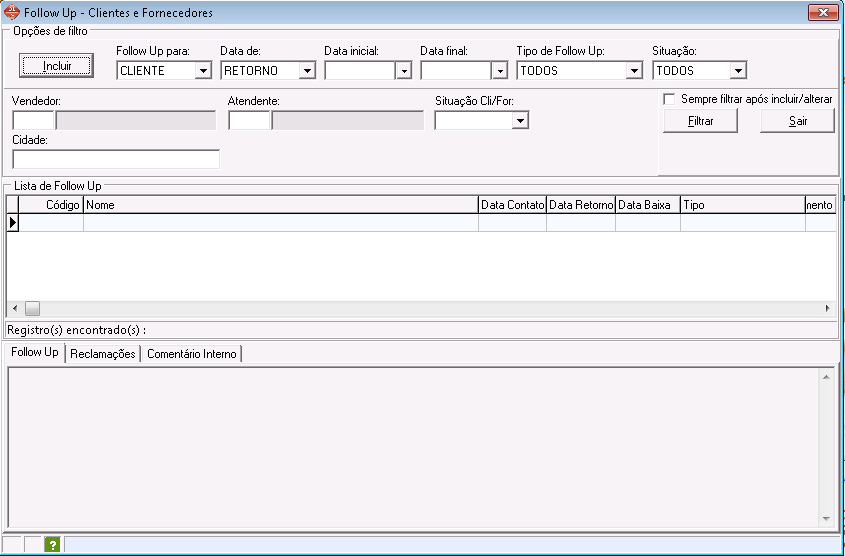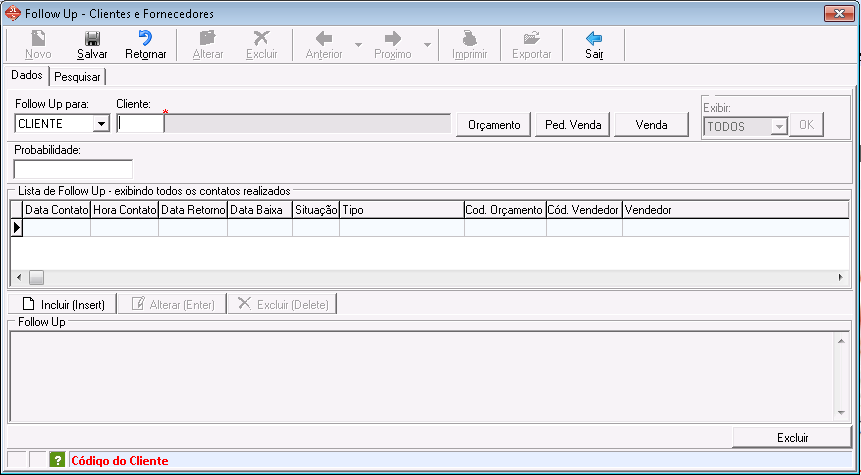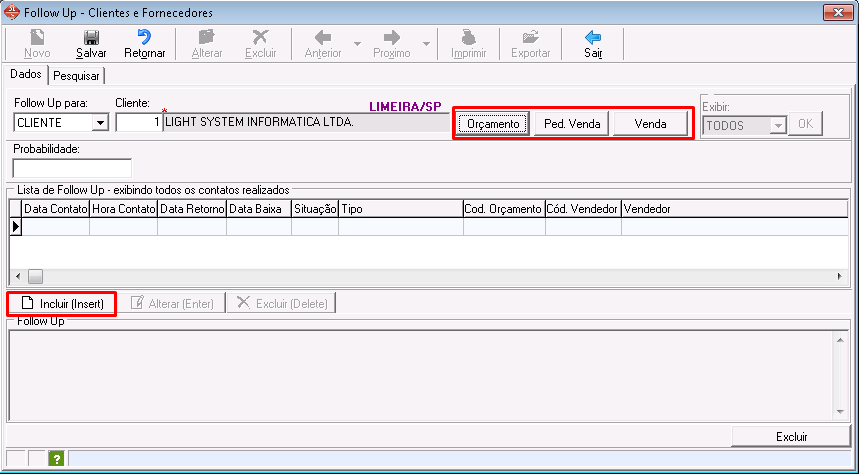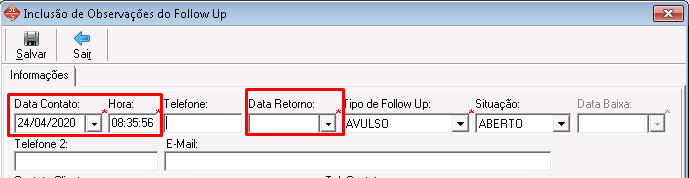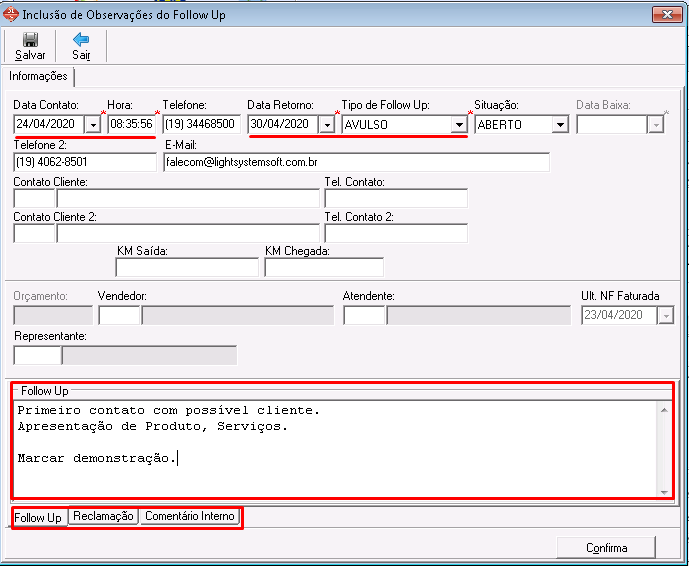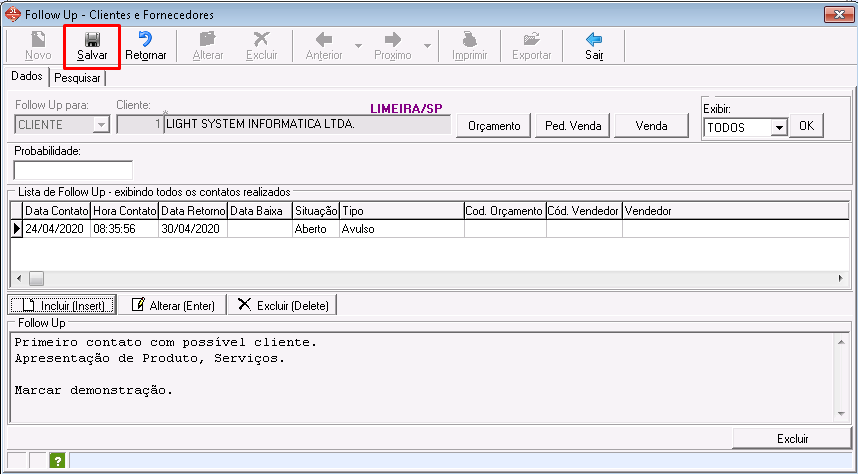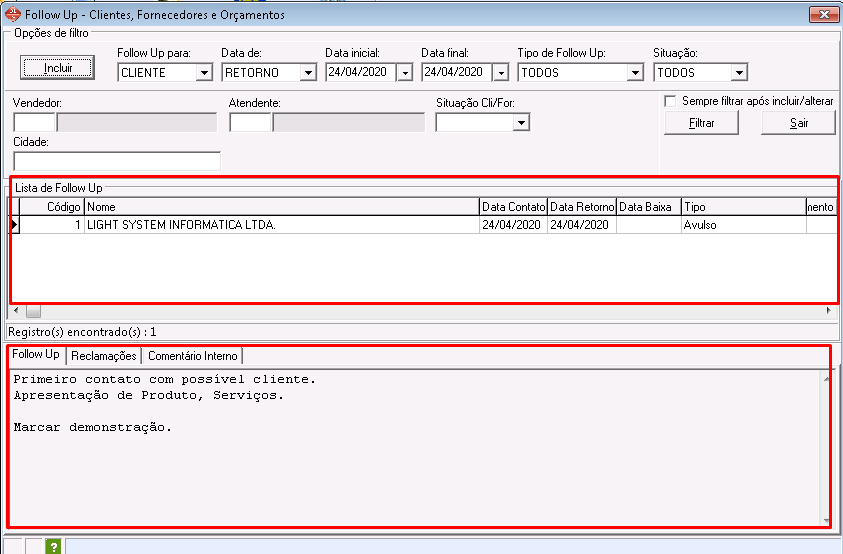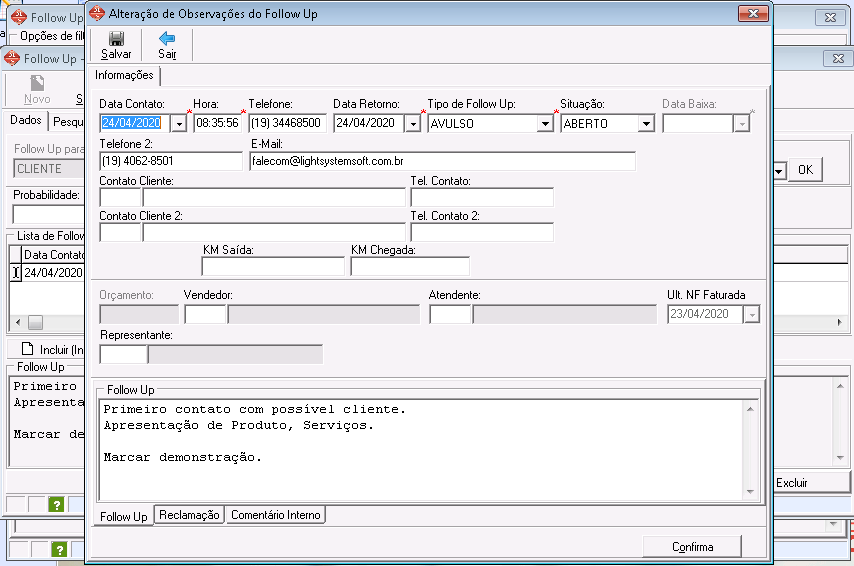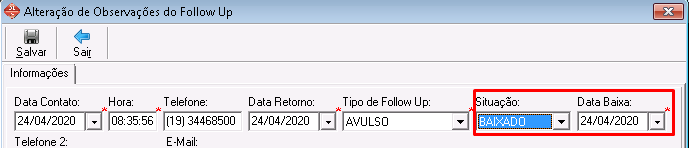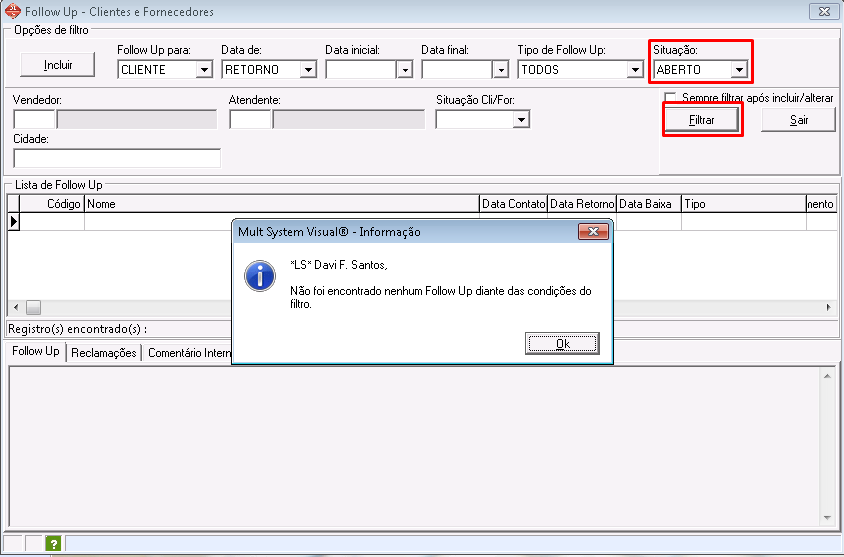Sistemas: AutoFlex, Multwin, Simples+.
O processo de Follow Up é utilizado para controle de contato com clientes. Clientes em Análise, Pós-Venda, Assistência Técnica, entre outras opções.
Ao incluir um Follow Up o usuário informa uma data de retorno e configura opções de aviso, para quando entrar no sistema, ou a cada período de tempo, de 10 minutos a 1 hora, receber o aviso que tem retornos a serem feitos naquela data.
Para habilitar as configurações de aviso há configurações gerais e específicas do Cadastro de Usuários.
Habilitar a configuração:
Menu -> Outros -> Parâmetros -> Configurações Gerais -> Aba Diversas [-] Processos [-] Follow Up [x] Ativar aviso automático de retorno (alarme)
|
Configurações Gerais para o processo de Follow Up.
Permissões de Usuário para o processo de Follow Up.
Para inclusão de um novo contato de Follow Up pode ser feito manualmente, direto pelo processo de Follow Up, ou mediante a Processos/Cadastros já existentes, Cadastro de Clientes, Fornecedores, Processos de Orçamento, Venda, Pedidos de Vendas.
Para realizar o lançamento direto pelo processo de Follow Up, acessaremos o Menu:
Processos → Follow Up.
Nos Cadastros e Processos no cabeçalho terá o botão Follow Up, apenas clicando nele já entrará em uma nova inclusão de contato para aquele Cliente/Fornecedor.
Botão Follow Up no Cadastro de Clientes.
Botão Follow Up no Processo de Pedido de Venda
Botão Follow Up no Processo de Orçamentos
Ao abrir o Processo de Follow Up pelo Menu: Processos → Follow Up, a seguinte janela abrirá.
O usuário irá clicar no botão Incluir na parte superior esquerda para incluir um novo contato de Follow Up.
Ao clicar em Incluir irá aparecer a tela de Follow Up – Clientes e Fornecedores.
Nesta tela o usuário irá informar se irá incluir um contato de Follow Up para um Cliente ou Fornecedor e irá incluir o código do mesmo a frente.
Os botões ao lado do nome do cliente [Orçamento], [Ped. Venda] e [Venda], será para fazer um novo processo relacionado ao Follow Up sendo lançado.
Somente irá gerar o processo se o Follow Up for para Cliente.
Para continuar o lançamento do Follow Up o usuário irá clicar no botão Incluir.
Ao clicar em Incluir a janela de Inclusão de Observações do Follow Up abrirá.
Nesta janela o usuário irá visualizar e informar dados pertinentes ao contato que será feito, a data que foi feito o contato que o sistema trará como a hora atual da máquina, porém podendo ser alterado para a data que o contato foi feita caso o usuário esteja lançando depois o processo e a Data Retorno que é a data para retornar para o Cliente/Fornecedor, dando seguimento ao contato realizado, onde o sistema apresentará a mensagem de retorno quando chegar a data.
Ao lado da Data Retorno, terá o campo Tipo de Follow Up com as seguintes opções de contato.
Ao preencher estes dados, será necessário que o usuário informe no campo Follow Up, na parte inferior, observações referentes aquele contato.
Neste campo, o usuário irá informar uma descrição do contato, o que foi feito, o que há para verificar, pendências, entre outras informações.
Além do campo Follow Up, na parte inferior, outras duas abas terão campos semelhantes para preenchimento de informações em texto, as abas Reclamações e Comentário Interno.
Ao preencher todas as informações da Inclusão de Observações do Follow Up basta clicar no botão Salvar e o sistema voltará para a tela de Follow Up – Clientes e Fornecedores com o Follow Up incluso no grid.
Estando tudo ok, o usuário irá clicar no botão Salvar nesta tela.
Estando cadastrado o Follow Up, informado a data de retorno, tudo ok, quando o usuário acessar o sistema no dia em que estiver informado a data de retorno, a seguinte mensagem aparecerá na Abertura do Sistema.
Clicando em Sim para abrir a visualização dos retornos de Follow-up a janela inicial do processo de Follow Up aparecerá, com os Follow Ups com a data de retorno do dia em questão.
Clicando duas vezes em cima do Follow Up o sistema abrirá a tela de Observações do Follow Up, aqui o usuário poderá visualizar os dados do retorno, como o telefone os contatos do cliente para que seja realizado o mesmo.
Ao finalizar o retorno, no campo Situação o usuário irá informar que foi Baixado, se houver necessidade, no campo de Follow Up na parte inferior pode complementar os dados do novo contato, para ter as informações registradas e clicará em Salvar.
Com isso ao pesquisar pelos Follow Ups Abertos este contato que foi Baixado já não constará mais, pois terá sido finalizado.
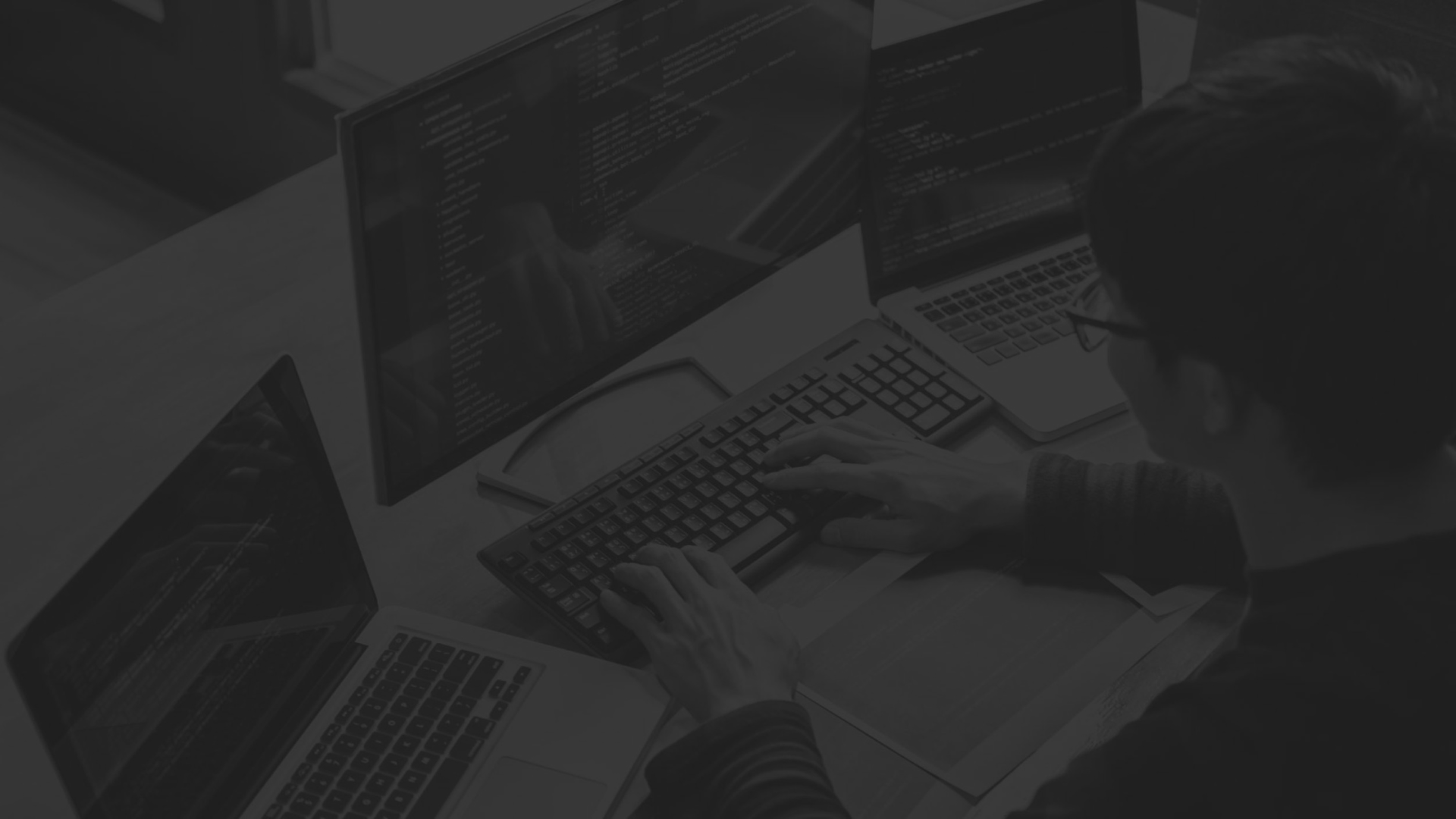

![[removido]](/img/no-thumbnail.svg)